BÀI THỰC HÀNH SỐ 01
THỰC HÀNH VÙNG CHỌN, LAYER, HIỆU ỨNG LAYER
KỸ THUẬT TẠO BĂNG KEO
Bước 1. Mở một file ảnh bất kỳ.
Bước 2. Sau khi mở ra bạn nhấn Ctrl-A và sau đó là Ctrl-T để biến đổi hình. Có thể xoay thế nào tuỳ thích, nhưng miễn sao
trông nó điệu điệu một chút và chừa một khoảng để còn "dán băng keo".
 |
| Nhấn Ctrl + T, rồi xoay ảnh |
Bước 3. Tạo một layer
mới đặt tên là Băng Keo.
Bước 4. Dùng công cụ Polygon Lasso Tool và vẽ hình băng keo như bạn muốn. Nhấn D để
trả lại màu mặc định nền trước nền sau cho PTS.
XEM VIDEO HƯỚNG DẪN CÁCH THỰC HIỆN
 |
| Sử dụng công cụ Polygon Lasso Tool (Phím tắt L) vẽ hình băng keo |
Bước 5. Tô nó với màu trắng (Ctrl-Backspace). Bỏ chọn (Ctrl-D)
Bước 6. Vào Layer Style > Outer Glow và thiết lập thông số như hình này
Bước 7. Chọn layer Băng keo, nhấn V chọn công cụ Move sau đó giữ Alt trong khi di chuyển "băng keo" để sao chép thêm một miến "băng keo" mới
Bước 8. Sau khi bạn làm xong hai bên băng keo, bạn đổi chế độ hoà trộn thành
Overlay và hạ mức Opacity xuống còn khoảng 25%.
HỌC ONLINE MIỄN PHÍ 100%
HỌC ONLINE MIỄN PHÍ 100%
Học online qua mạng, học mọi lúc mọi nơi với hệ thống video, bài tập bài thực hành liên tục cập nhật. Tổng hợp các môn học về Tin học văn phòng, đồ họa, thiết kế web, các phần mềm tiện ích. Ngoài ra còn nhiều video về cách tính toán nhanh, mẹo vặt trong cuộc sống.
Học online qua mạng, học mọi lúc mọi nơi với hệ thống video, bài tập bài thực hành liên tục cập nhật. Tổng hợp các môn học về Tin học văn phòng, đồ họa, thiết kế web, các phần mềm tiện ích. Ngoài ra còn nhiều video về cách tính toán nhanh, mẹo vặt trong cuộc sống.









































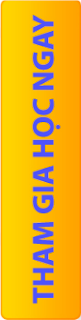

Bang keo giá rẻ nè!
ReplyDeletekỹ thuật rất tuyệt. các bạn có nhu cầu sử dụng băng keo đủ các loại vui lòng xem tại Băng keo
ReplyDeletebài hướng dẫn rất hay
ReplyDelete