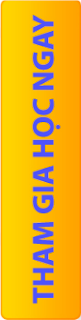BÀI LUYỆN TẬP
CÂU HỎI LUYỆN TẬP
1.
Đồ hoạ Bitmap là gì? Hãy phân biệt giữa đồ hoạ bitmap và đồ hoạ vector. Kể tên
một số phần mềm đồ hoạ bitmap
2.
Có thể khởi động cùng lúc hai cửa sổ phần mềm Photoshop cùng lúc không?
3.
Khởi động, thoát Photoshop
4.
Tìm hiểu màn hình làm việc Photoshop
a.
Quan sát màn hình làm việc Photoshop và
chỉ ra các thành phần chính trên màn hình (Các thanh cụng cụ, các bảng chọn
thường dùng).
b.
Thực hiện các thao tác làm ẩn, hiện các
bảng chọn, các thanh công cụ thường dùng trong Photoshop (Tools, Options,
Navigator, Color, Layer, History, Brushes...)
c.
Tìm hiểu chức năng và cách sử dụng các thanh
công cụ, các bảng chọn, các công cụ trong hộp công cụ.
5.
Sử dụng cụng cụ Zoom, Hand
a.
Thực hành các thao tác với công cụ Zoom,
công cụ Hand để tìm hiểu các cách sử dụng các cụng cụ này.
b.
So sánh các cách thực hiện (bằng bàn phím,
chuột)
6. Tìm hiểu chức năng Help trong Photoshop.
7.
Khi tạo một file mới cần chú ý tới các tham số nào? Nêu chức năng từng tham số
đó?
8.
Tìm kiếm các tập tin hình ảnh cú sẵn trong máy tính. Nêu các cách thực hiện
9.
Tạo mới một tập tin hình ảnh trong Photoshop. Thực hiện thay đổi các thiết lập
trong hộp thoại New.
10.
Thực hành các thao tác mở, lưu trữ tập tin trong Photoshop.
a.
Tạo một thư mục với tên của bản thân mình
tại màn hình nền Desktop (Ví dụ “THUTHUY”). Tạo một tập tin mới có kích cỡ ảnh
là 4x6 nền “Trong suốt”, đặt tên tập tin là “A”, có dạng thức là “.bmp” lưu
trong thư mục trên.
b.
Tạo một thư mục với tên của bản thân mình
tại ổ đĩa C (Ví dụ “THUTHUY”). Tạo một
tập tin mới có kích cỡ ảnh là A1 nền Mầu trắng, đặt tên tập tin là “B”,
có dạng thức là “.gif” lưu trong thư mục trên.
c.
Tạo một thư mục với tên của bản thân mình
tại ổ đĩa D (Ví dụ “THUTHUY”). Tạo một
tập tin mới có kích cỡ ảnh là 800x600 pixels nền Mầu đỏ, đặt tên tập tin
là “C”, có dạng thức là “.jpg” lưu trong thư mục trên.
HỌC ONLINE MIỄN PHÍ 100%
Học online qua mạng, học mọi lúc mọi nơi với hệ thống video, bài tập bài thực hành liên tục cập nhật. Tổng hợp các môn học về Tin học văn phòng, đồ họa, thiết kế web, các phần mềm tiện ích. Ngoài ra còn nhiều video về cách tính toán nhanh, mẹo vặt trong cuộc sống.
HƠN 100 VIDEO BÀI GIẢNG CÁC MÔN HỌC (WORD, EXCEL, POWER POINT, PHOTOSHOP, COREL.....)