Bài 3.1 SỬ DỤNG LAYER HỖ TRỢ VIỆC CẮT GHÉP VÀ CHỈNH SỬA ẢNH
Photoshop
bố trí các ảnh thành lớp - layer, cho
phép người dùng có thể kết hợp các thành phần của ảnh, thử nghiệm các hiệu ứng.
Layers giúp bạn làm việc với từng phần của bức ảnh mà không làm
ảnh hưởng tới phần khác.
XEM VIDEO HƯỚNG DẪN THAO TÁC MẪU VỚI LAYER
(Chỉ trong 10 phút)
KIẾN THỨC LIÊN QUAN
Bảng
Layers chứa danh sách các Layer, tập hợp các Layer, và các hiệu ứng Layer trong
bức ảnh. Bạn có thể hoàn thành nhiều tác vụ như tạo, ẩn, hiển thị, sao chép, và
xoá các layer—bằng cách sử dụng các nút lệnh trong bảng Layers.
Hiển
thị bảng Layers
 |
| Thao tác với Bảng Layer trong Photoshop |
Chọn Menu Window
> Layers
Trên màn hình xuất hiện
bảng Layers
A.
Menu bảng Layers
B.
Tập hợp Layer
C.
Layer
D.
Layer thumbnail
E.
Hiệu ứng Layer.
Sử
dụng bảng Layer để quản lý và thao tác với các lớp. Kích chuột vào hình
tam giác
góc bên trên phải của bảng truy nhập tới các nút lệnh làm việc với layers.
 |
| Sử dụng bảng Layer |
Bảng
Layer hiển thị tất cả các lớp có trên một ảnh và một hình ảnh thu nhỏ của lớp
được tự động cập nhật mỗi khi hiệu chỉnh lớp.
Một
ảnh có nhiều lớp, lớp hoạt động là lớp
bạn đang chọn và thao tác trên nó. Trong bảng Layer trước lớp hoạt động
có biểu tượng cây cọ vẽ và vùng tên lớp có mầu
xanh.
Muốn
thao tác với lớp nào chỉ cần nhấn chuột vào tên của
nó trong bảng Layer.
3.1.1.1. Tạo
bản sao cho Layer
Để
tạo một bản sao cho một layer nào đó bạn có thể làm như sau:
-
Chọn Layer cần tạo bản sao. Chọn một
trong 2 cách sau:
+
Cách 1: Kéo layer đó vào nút New Layer
+
Cách 2: Chọn Duplicate Layer từ menu Layers hoặc Layers palette menu.
+
Cách 3: Ctrl + J
3.1.1.2.
Tạo Layer mới
Để
tạo một lớp mới ở trên lớp đang chọn, có thể thực hiện bằng những cách sau:
-
Chọn Layer\ New\ Layer.
-
Nhấn tổ hợp phím Shift + Ctrl + N.
-
Nhấn nút New Layer ở dưới bảng Layer.
-
Dán
một đối tượng vào ảnh.
 |
| Các phím tắt thao tác với Layer |
3.1.1.3. Chuyển đổi Background thành lớp
Kích
đúp chuột vào Background trong bảng Layer, gõ tên lớp và Background muốn đổi
thành.
3.1.1.4. Loại
bỏ một Layer:
-
Chọn Layer cần xoá. Sau đó
thực hiện một trong các cách sau:
+
Chọn Layer\ Delete Layer
từ menu chính.
+
Chọn Delete Layer từ menu bảng Layer.
+
Kích chuột vào nút Delete layer trong
bảng layer.
3.1.2.
Ần hiện Layer
Trên
bảng Layers bạn có thể ẩn, hiện các layer, các tập Layer set hay các hiệu ứng của nó.
Để
làm ẩn Layer, Layer set, hay hiệu ứng
bạn chỉ cần nhấn chuột vào ô có biểu tượng con mắt ở trước nó.
Muốn
hiện lại đối tượng bạn chỉ cần nhấn chuột lần nữa vào ô đó.
 |
| Ẩn hiện Layer trong bảng Layer |
-
Chọn layer muốn thay đổi độ mờ đục.
-
Trong bảng Layers, đưa vào một giá trị
trong hộp Opacity hoặc kéo thanh trượt Opacity.
Chú
ý: Bạn không thể
thay đổi độ mờ đục của Background layer hoặc một Layer đã bị khoá.
Cách 1:
Nhấn chuột vào tên layer trong bảng Layer và rê xuống hay rê lên các layer
khác.
Cách
2: Chọn Layer > Arrange, và chọn một lệnh từ menu
con.
Phím
tắt:
Ctrl + ] : Đẩy Layer hiện hành lên
trên một cấp
Ctrl
+ [ : Đẩy Layer hiện hành xuống dưới một cấp
Shift
+ Ctrl + ] : Đẩy Layer hiện hành lên trên trên cùng
Shift
+ Ctrl + [ : Đẩy Layer hiện hành xuống dưới dưới cùng
3.1.5. Liên
kết Layer
Liên
kết hai hay nhiều layer (lớp) với nhau, khi đó có thể di chuyển hay chuyển dạng
các layer cùng một lúc.
 |
| Liên kết Layer |
ĐỂ
LIÊN KẾT LAYER:
1.
Chọn một layer trong bảng Layer.
2.
Kích chuột vào ô phía trái của layer mà bạn muốn liên kết với
Layer được chọn. Biểu tượng xuất hiện trong ô đó.
ĐỂ HUỶ LIÊN KẾT LAYER:
Trong bảng Layers, kích
vào biểu tượng liên kết để huỷ bỏ liên kết.
So hàng các Layer được liên kết với nhau, Layer hiện hành
là Layer chuẩn
3.1.6.1.
Layer\ Align Linker
-
Top Edges: Canh trên
-
Bottom Edges: Canh dưới
-
Vertical Center
-
Left Edges: Canh trái
-
Right Edges: Canh phải
-
Horizontal Center
3.1.6.2.
Layer\ Distribute Linker : Dàn hàng
Càng
thêm nhiều lớp vào hình ảnh, kích thước tập tin càng lớn. Khi đã hoàn thành tác
phẩm như ý muốn có thể giảm kích thước của ảnh bằng cách làm phẳng ảnh thành
một lớp duy nhất hay trộn các lớp lại với nhau.
*
Trộn Layer đang kích hoạt với các layer bên
dưới:
Chọn Layers\ Merge Down
hoặc chọn Merge Down từ bảng Layer.
 | ||
Trộn Layer với Layer dưới
|
* Làm phẳng ảnh:
Chọn
Layer > Flatten Image, hoặc chọn Flatten Image từ menu bảng Layers.
HỌC ONLINE MIỄN PHÍ 100%
HỌC ONLINE MIỄN PHÍ 100%
Học online qua mạng, học mọi lúc mọi nơi với hệ thống video, bài tập bài thực hành liên tục cập nhật. Tổng hợp các môn học về Tin học văn phòng, đồ họa, thiết kế web, các phần mềm tiện ích. Ngoài ra còn nhiều video về cách tính toán nhanh, mẹo vặt trong cuộc sống.
Học online qua mạng, học mọi lúc mọi nơi với hệ thống video, bài tập bài thực hành liên tục cập nhật. Tổng hợp các môn học về Tin học văn phòng, đồ họa, thiết kế web, các phần mềm tiện ích. Ngoài ra còn nhiều video về cách tính toán nhanh, mẹo vặt trong cuộc sống.















































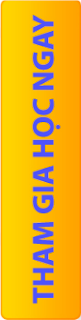

Cảm ơn bạn rất nhiều
ReplyDelete