I. KHÁI NIỆM
Định dạng ký tự gồm tất cả các thao tác đặt thuộc tính cho kí tự như nghiêng, đậm, gạch chân, cỡ chữ... người ta gọi là định dạng kí tự.
II. CÁC PHƯƠNG PHÁP ĐỊNH DẠNG KÍ TỰ
Định dạng bằng phím tắt, phương pháp định dạng trên trực tiếp trên thanh Ribbon, định dạng thông qua của sổ lệnh.
Trong các phương pháp trên phương pháp định dạng bằng phím tắt là phương pháp ưu nên sử dụng nhiều nhất. Phương pháp này giúp đẩy nhanh quá trình thao tác với Word, đồng thời giúp thao tác của chúng ta chuyên nghiệp hơn. Hơn thế nữa với phương pháp này khi sử dụng thành thạo chúng ta sẽ đỡ bị bỡ ngỡ khi làm việc với các phiên bản khác nhau của Microsoft Word bởi giao diện có thể thay đổi nhiều song phím tắt thường ít thay đổi hơn.
Xem video để được hướng dẫn cụ thể và trực quan về từng phương pháp định dạng:
XEM VIDEO HƯỚNG DẪN CỤ THỂ
(Định dạng kí tự với phím tắt)
DANH SÁCH CÁC PHÍM TẮT ĐỊNH DẠNG KÍ TỰ
Tổ hợp phím
|
Công dụng
|
Ctrl + B
|
Bật/tắt chữ đậm
|
Ctrl + I
|
Bật/tắt chữ nghiêng
|
Ctrl + U
|
Bật/tắt Chữ gạch chân nét đơn
|
Ctrl + Shift + A
|
Bật/tắt Chữ hoa lớn(tiếng anh)
|
Ctrl + Shift + K
|
Bật/tắt Chữ hoa nhỏ(tiếng anh)
|
Ctrl + Shift + F
|
Chọn phông chữ
|
Ctrl + Shift + H
|
Bật/tắt chế độ ẩn văn bản
|
Ctrl + Shift + P
|
Chọn cỡ chữ
|
Tổ hợp phím
|
Công dụng
|
Ctrl + [
|
Giảm cỡ chữ 1 đơn vị
|
Ctrl + ]
|
Tăng cỡ chữ lên 1 đơn vị
|
Ctrl + =
|
Bật/tắt chỉ số dưới
|
Ctrl + Shift + =
|
Bật/tắt chỉ số trên
|
Ctrl + Shift + D
|
Bật/tắt gạch chân nét đôi
|
Ctrl + Shift + W
|
Bật/tắt gạch chân dưới các từ
|
Ctrl + Shift + Z
|
Hủy định dạng kí tự
|
Ctrl + Shift + >
|
Tăng cỡ chữ theo danh sách cỡ
|
Ctrl + Shift + <
|
Giảm cỡ chữ theo danh sách cỡ
|
BÀI THỰC HÀNH SỐ 02 THAO TÁC ĐỊNH DẠNG KÍ TỰ
TÓM TẮT LÝ THUYẾT LIÊN QUAN
Hướng dẫn thực hành:
- Ôn lại các bài cơ bản: Bài 1, 2, 3 và 4.1 phần
lý thuyết
- Mở phần mềm Word và thực hiện theo yêu
cầu bài thực hành phía dưới
Chú ý: Bạn có thể nhấn phải chuột
chọn Print (In) để in bài tập ra giấy!
XEM VIDEO HƯỚNG DẪN CỤ THỂ
(Định dạng kí tự trên thanh Ribbon)
(Định dạng kí tự trên thanh Ribbon)
In đậm
1. Chọn đoạn text mà bạn muốn in đậm, đưa con trỏ chuột vào vùng chọn cho
đến khi xuất hiện thanh công cụ Mini.
2. Nhấn nút Bold (B).
Bạn cũng có thể sử dụng phím tắt Ctrl+B.
Lưu ý, nhấn Bold (hoặc Ctrl+B) lần nữa nếu bạn muốn bỏ in đậm.
In nghiêng
Thực hiện tương tự như in đậm, nhưng thay vì nhấn nút Bold thì bạn nhấn
nút Italic (phím tắt Ctrl+I).
Gạch dưới đoạn text
Nhấn Ctrl+U để gạch dưới đoạn text đang chọn. Nhấn Ctrl+U lần nữa để bỏ
gạch dưới.
Ngoài ra còn có nhiều kiểu gạch dưới khác:
* Gạch dưới các từ, trừ khoảng trắng:
- Chọn đoạn text bạn muốn gạch dưới.
- Tại thẻ Home, nhóm Font, bạn nhấn nút mũi tên ở góc dưới bên
phải.
- Trong hộp Underline style, bạn chọn Word only. Nhấn OK.
* Gạch đôi ở dưới từ:
Thực hiện bước 1, 2 tương tự trên.
Trong hộp Underline style, bạn chọn biểu tượng dòng đôi. Nhấn OK.
* Đường gạch dưới trang trí:
Thực hiện bước 1, 2 tương tự trên.
- Trong hộp Underline style, bạn chọn kiểu mình thích.
- Để đổi màu của đường gạch dưới, nhấn chuột vào hộp Underline color và
chọn màu mình thích. Nhấn OK.
Đổi màu chữ
1. Chọn đoạn text bạn muốn đổi màu, di chuyển con trỏ chuột vào vùng chọn
để xuất hiện thanh công cụ Mini.
2. Nhấn nút Font Color và chọn màu mình thích.
Đổi kích cỡ chữ
1. Chọn đoạn text, di chuyển con trỏ chuột vào để xuất hiện thanh công cụ
Mini.
2. Để tăng kích cỡ chữ, bạn nhấn nút Grow Font (phím tắt
Ctrl+Shift+>). Để giảm kích cỡ chữ, nhấn nút Shrink Font (phím tắt
Ctrl+Shift+<).
Đánh dấu (Highlight) đoạn text
Đánh dấu đoạn text để làm nó trông nổi bật hơn. Cách thực hiện:
1. Tại thẻ Home, nhóm Font, bạn nhấn vào mũi tên bên cạnh nút Text
Highlight Color .
2. Chọn một màu dùng để tô sáng mà bạn thích (thường là màu vàng).
3. Dùng chuột tô chọn đoạn text muốn đánh dấu.
4. Muốn ngừng chế độ đánh dấu, bạn nhấn chuột vào mũi tên cạnh nút Text
Highlight Color, chọn Stop Highlighting, hoặc nhấn ESC.
Gỡ bỏ chế độ đánh dấu text
1. Chọn đoạn text muốn gỡ bỏ chế độ đánh dấu.
2. Trong thẻ Home, nhóm Font, bạn nhấn chuột vào mũi tên cạnh nút Text
Highlight Color.
3. Chọn No Color.
Định dạng chỉ số trên (Superscript), chỉ số dưới
(Subscript)
1. Chỉ số trên (Superscript); 2. Chỉ số dưới (Subscript).
Chọn đoạn text cần định dạng. Trong thẻ Home, nhóm Font, bạn nhấn nút
Superscript (phím tắt Ctrl+Shift+=) để định dạng chỉ số trên, hoặc nhấn nút
Subscript (phím tắt Ctrl+=) để định dạng chỉ số dưới.













































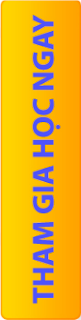

0 nhận xét:
Post a Comment